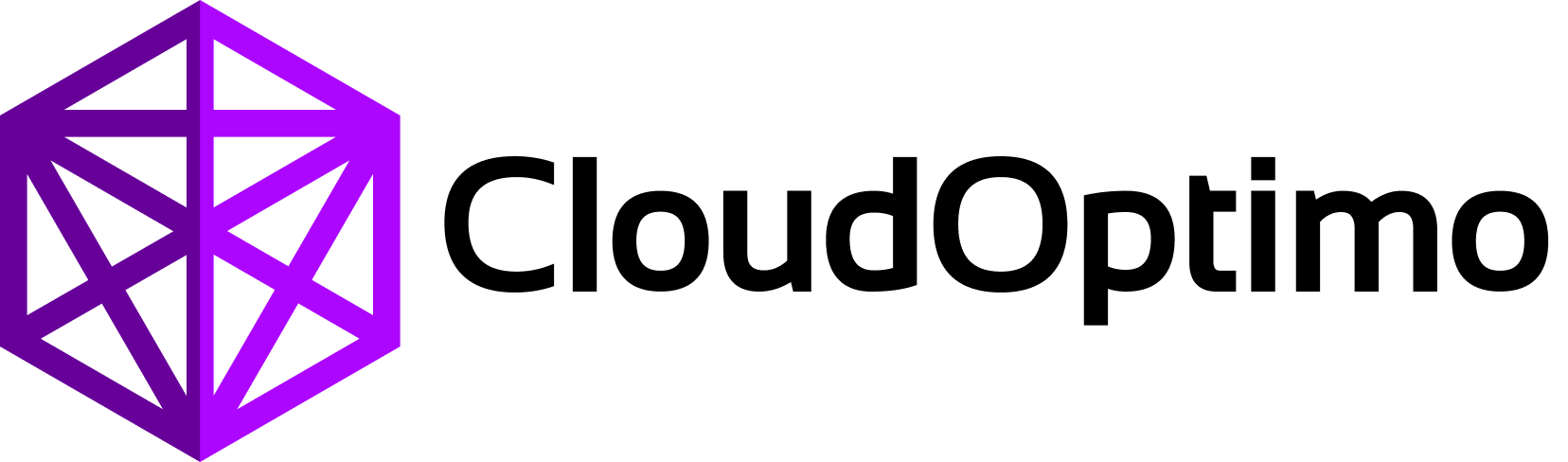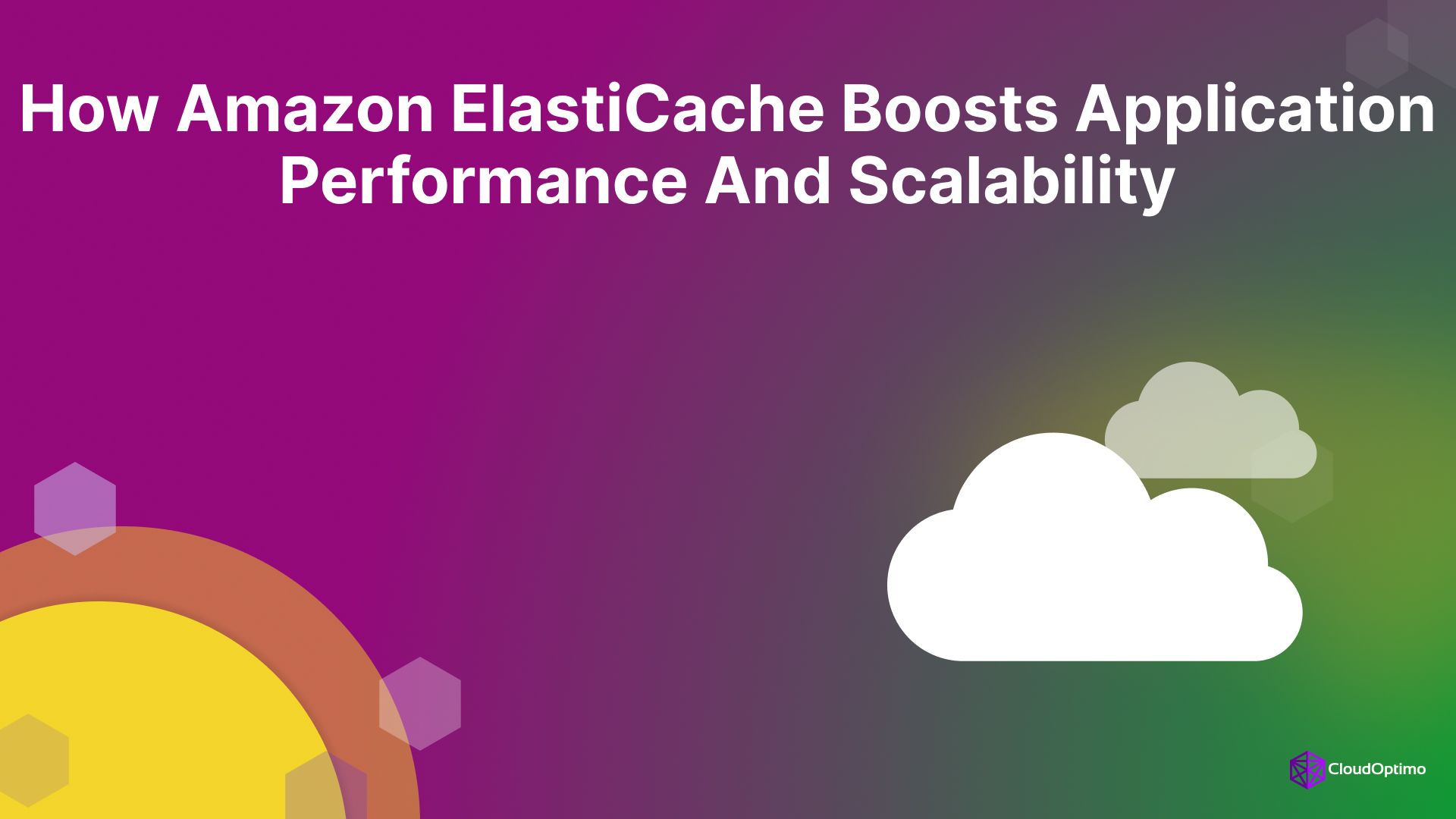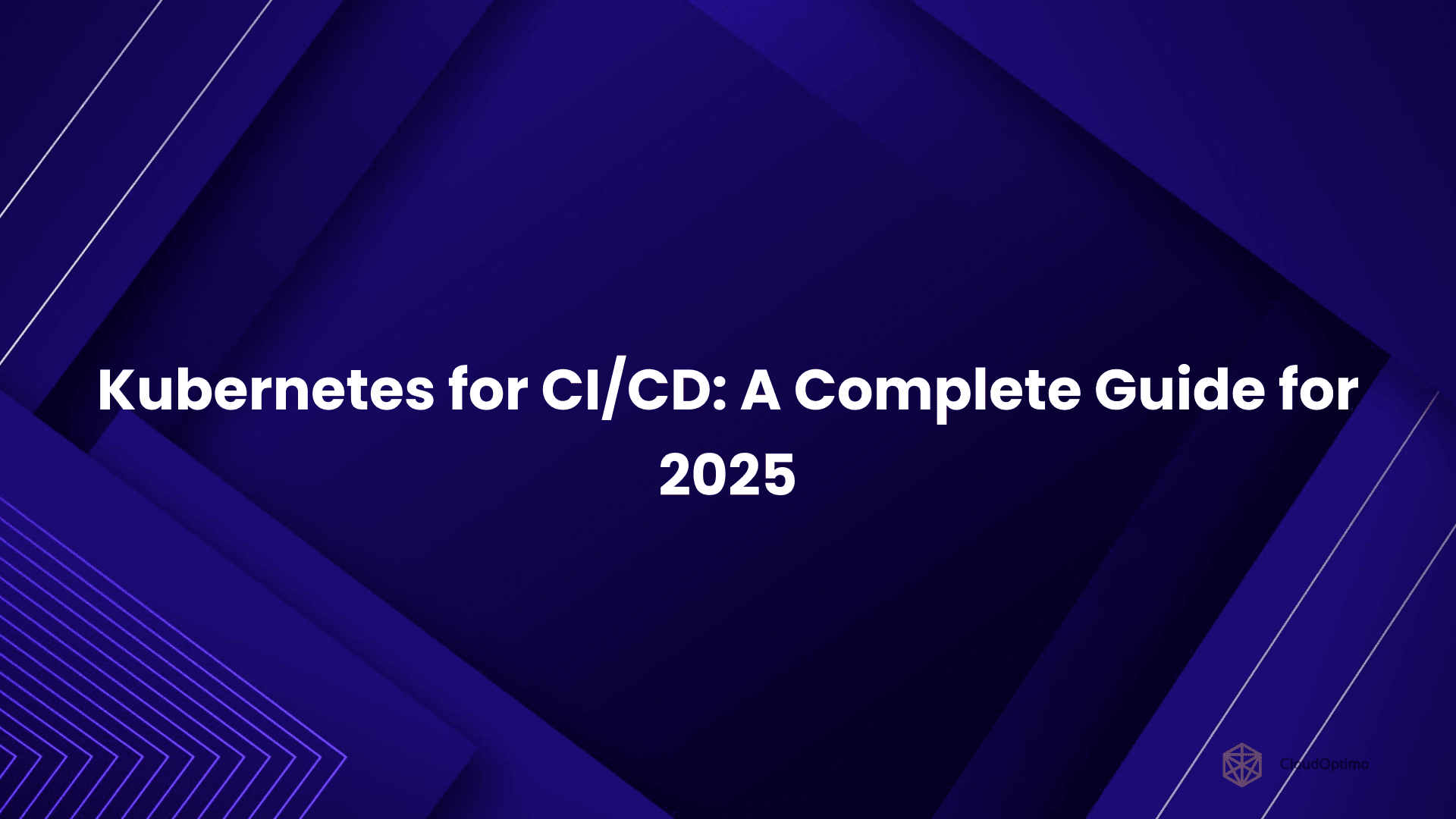What is Azure Data Studio?
Azure Data Studio is a modern, open-source, cross-platform database management tool developed by Microsoft. It is primarily used for managing databases like SQL Server and Azure SQL Databases but also supports other database systems like PostgreSQL through extensions. Unlike traditional tools like SQL Server Management Studio (SSMS), Azure Data Studio focuses on providing a lightweight, user-friendly interface for developers and data professionals. It’s designed to work seamlessly on Windows, macOS, and Linux.
With Azure Data Studio, users can write SQL queries, explore databases, manage server instances, visualize data, and much more. It’s a powerful tool for both database administrators and data analysts.
Key Benefits and Why It’s Popular Among Developers and Data Analysts
- Cross-Platform: Works on Windows, macOS, and Linux.
- Lightweight and Customizable: Offers a sleek, customizable interface that enhances productivity.
- Built-in Git Integration: Azure Data Studio comes with built-in Git support for version control, enabling easier collaboration among team members.
- Notebooks: A unique feature that allows combining SQL code, markdown, and results into one document, making it ideal for data analysis and documentation.
- Extensions Support: Extend its capabilities through various extensions for added functionalities like PostgreSQL support, enhanced visualization, etc.
Getting Started with Azure Data Studio
Installation and Setup Guide
Azure Data Studio can be installed on Windows, macOS, and Linux. Below are the installation steps for each platform.
Windows Installation
- Go to the Azure Data Studio download page.
- Download the installer for Windows (.exe file).
- Run the installer and follow the on-screen instructions.
- Once installed, launch Azure Data Studio from the Start menu.
macOS Installation
- Visit the Azure Data Studio download page.
- Download the .dmg file for macOS.
- Open the .dmg file and drag Azure Data Studio to the Applications folder.
- Launch it from the Applications folder.
Linux Installation
For Linux, the installation process varies depending on the distribution.
- Debian-based (Ubuntu):
| bash sudo apt-get install ./azuredatastudio.deb |
- Red Hat-based (Fedora):
| bash sudo rpm -i azuredatastudio.rpm |
For other distributions, you can refer to the official Azure Data Studio documentation for specific installation instructions.
Navigating the User Interface
Once installed, launch Azure Data Studio, and you’ll see a clean and intuitive user interface with the following key sections:
| Area | Description |
| Activity Bar | Located on the left, it provides quick access to different sections like Explorer, Notebooks, and Extensions. |
| Explorer | Displays your connected servers, databases, and other resources. |
| Editor Area | The central area where you write and execute SQL queries or interact with notebooks. |
| Output Pane | Displays the output of queries, errors, and other logs. |
Overview of Key UI Elements
- Activity Bar: The vertical bar on the left allows you to switch between Explorer (view databases and queries), Source Control (Git integration), Notebooks (create and view notebooks), and Extensions (add functionality).
- Editor Area: The main area where SQL code is written, and query results are displayed.
- Status Bar: The bottom section where useful information such as connection status, selected database, and query execution time is displayed.
Core Features of Azure Data Studio
SQL Query Editing & Execution
Azure Data Studio is designed to make writing and executing SQL queries smooth and efficient. Key features include:
- Syntax Highlighting: Makes SQL code easier to read by color-coding different SQL elements like keywords, tables, columns, etc.
- IntelliSense: Provides smart code suggestions and auto-completion, which speeds up query writing and reduces errors.
Code Snippet Example (SQL Query with IntelliSense):
| sql SELECT [FirstName], [LastName] FROM [Employees] WHERE [Department] = 'HR'; |
As you start typing the table name (Employees), IntelliSense will suggest possible column names such as FirstName and LastName, saving time and ensuring accuracy.
Notebooks: Combining Code, Results, and Narrative
One of the standout features of Azure Data Studio is its ability to create Notebooks, which combine SQL code, query results, and markdown documentation in a single file. This is especially useful for:
- Data Analysis: Combine SQL queries with visualizations and markdown to document your findings.
- Reports: Create rich reports that include narrative explanations alongside SQL queries and their results.
Example of a Notebook Layout:
| Section | Content |
| Markdown Cell | Write textual descriptions of your analysis, findings, or comments. Example: "The following query retrieves the employee data." |
| SQL Cell | Write and execute SQL code. Example: SELECT * FROM Employees WHERE Department = 'Sales'; |
| Results | Display the output of the SQL code, like employee names, departments, etc. |
Source Control and Git Integration
Azure Data Studio provides built-in Git integration, making it easier to version control your SQL scripts and collaborate with others. Here’s how it works:
- Clone a Repository: Use the Source Control view to clone an existing Git repository.
- Track Changes: Write and edit your SQL scripts directly within Azure Data Studio and see changes tracked.
- Commit & Push: Once you’ve made changes, you can commit your modifications and push them to a remote repository like GitHub or GitLab.
Code Snippet Example (Committing Changes):
| bash git commit -m "Updated employee query to include department filter" git push origin main |
Performance Monitoring & Dashboards
Azure Data Studio offers rich dashboards for monitoring the performance of SQL Server instances and databases. It provides real-time metrics such as:
- CPU Usage
- Disk Space Usage
- Active Connections
- Query Performance
These metrics help database administrators and developers identify potential bottlenecks and optimize queries.
Table of Common Metrics in Dashboard:
| Metric | Description |
| CPU Usage | Shows the current CPU utilization of the server. |
| Disk Usage | Displays available disk space on the server. |
| Active Connections | Tracks the number of active connections to the database. |
| Query Performance | Displays the execution time and resource usage of running queries. |
Working with Databases
Connecting to Different Databases (SQL Server, PostgreSQL, etc.)
Azure Data Studio allows you to connect to a variety of databases, including SQL Server, Azure SQL Databases, and PostgreSQL. Here’s how you can connect to each of these databases:
- SQL Server / Azure SQL Database:
- Click on the Connections icon in the Activity Bar.
- Click New Connection.
- In the "Server Name" field, enter the name of your SQL Server or Azure SQL Database instance.
- Provide authentication details (username/password) and select the database.
- Click Connect to establish the connection.
- PostgreSQL:
- For PostgreSQL, you will need the PostgreSQL extension installed (more on this in the Extensions section).
- Once the extension is installed, follow the same steps as SQL Server to connect to your PostgreSQL database.
Code Snippet Example (SQL Server Connection):
| plaintext Server Name: myserver.database.windows.net Authentication: SQL Server Authentication User ID: myuser Password: ********** Database: mydatabase |
How to Connect, Query, and Manage Databases
Once connected to a database, Azure Data Studio allows you to query and manage it using the following features:
- Running SQL Queries: After connecting to the database, open a new query window and start writing your SQL queries.
- Query Execution: You can run your SQL scripts by hitting the Run button or pressing F5.
- Viewing Database Objects: Use the Object Explorer to browse through tables, views, stored procedures, and other database objects.
Code Snippet Example (Basic SQL Query):
| sql SELECT * FROM Customers WHERE Country = 'USA'; |
Database Schema Exploration & Management
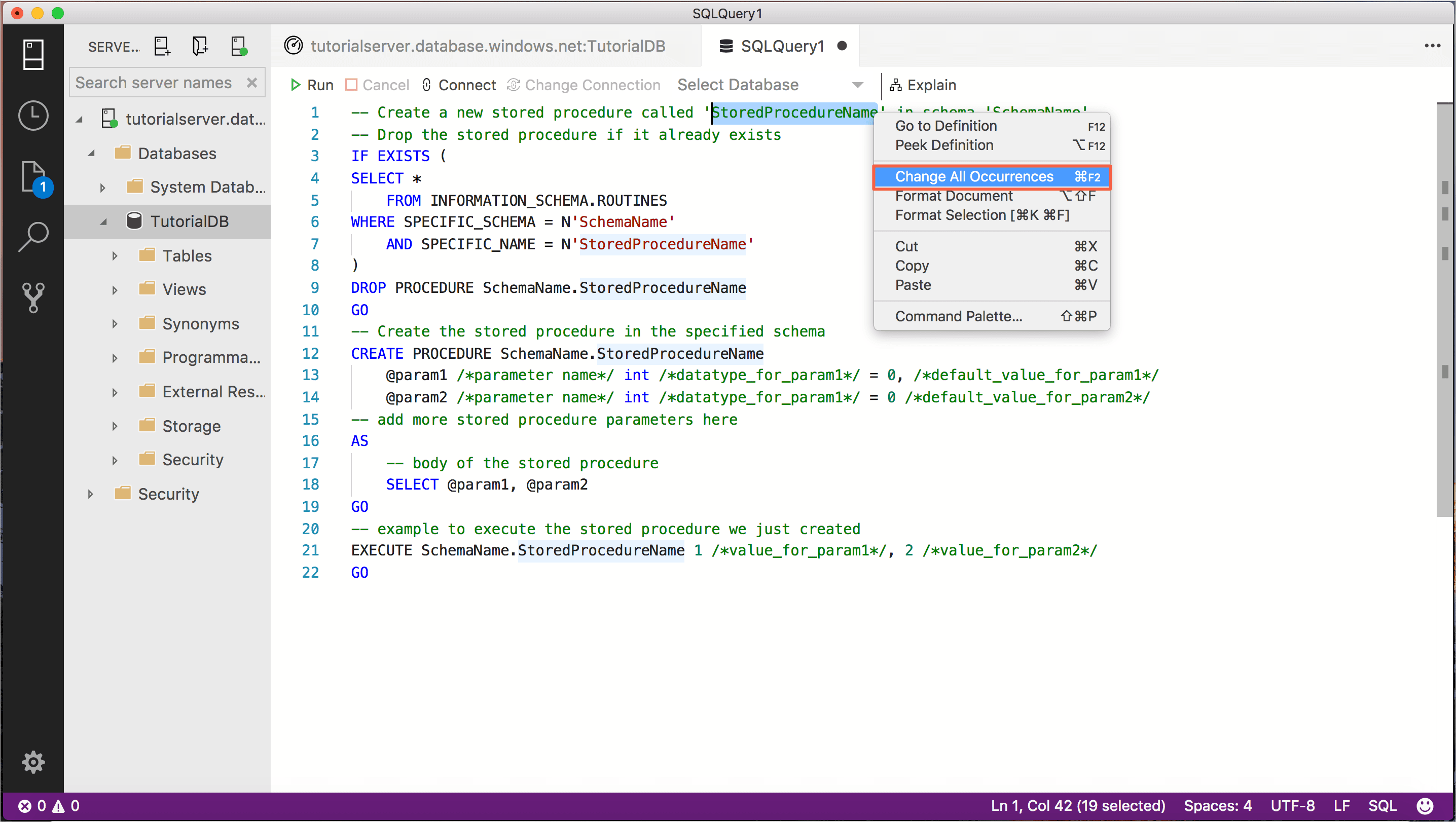
Image showing the Object Explorer in Azure Data Studio
Source: Microsoft Documentation.
Azure Data Studio allows you to easily explore and manage your database schema. The Object Explorer in Azure Data Studio lets you navigate through the entire schema:
- Tables: View and manage tables, their columns, and constraints.
- Views: Explore existing views and create new ones.
- Stored Procedures: Write and execute stored procedures.
You can right-click on any object in the Object Explorer to:
- View Data: Quickly view data inside a table or view.
- Script Object: Generate T-SQL scripts for creating or altering objects.
Extending Azure Data Studio

Screenshot showing the Extensions marketplace in Azure Data Studio.
Source: Microsoft Documentation
Installing Extensions to Enhance Functionality
One of the key advantages of Azure Data Studio is its extensibility. You can install extensions to add support for additional database systems, enhance query capabilities, and even improve the UI. Here’s how to install an extension:
- Open the Extensions view from the Activity Bar.
- Search for the extension you want to install (e.g., PostgreSQL, Python support, or GitHub integration).
- Click Install on the desired extension.
Once installed, extensions are easily accessible through the Activity Bar or within the corresponding sections of the editor.
Top Popular Extensions to Consider
- SQL Server (mssql): Adds full support for SQL Server, enabling enhanced features like IntelliSense, query execution, and result handling.
- PostgreSQL: Provides support for PostgreSQL databases, including connections and query management.
- Jupyter Notebooks: Enables you to run Jupyter notebooks, which can be useful for data science projects and reports.
- Azure Synapse Analytics: Allows you to connect to and manage Azure Synapse Analytics resources.
Customizing the Environment for Your Workflow
Azure Data Studio allows you to personalize your workspace to fit your workflow. Some customization options include:
- Themes: Change the visual theme (light or dark mode).
- Keybindings: Customize keyboard shortcuts to improve productivity.
- Settings: Modify settings to optimize your editor's behavior, such as query execution timeouts, result grid settings, etc.
How to Install and Manage Extensions and Themes
To install or manage extensions and themes:
- Open the Extensions view.
- Use the search bar to find extensions or themes.
- Click Install to add them to your environment, and Uninstall to remove them.
- You can also Enable or Disable extensions depending on your needs.
Advanced Tools and Techniques
Query Execution Plans & Optimization Tools
For database developers and administrators, optimizing queries is a crucial part of ensuring high performance. Azure Data Studio provides Execution Plans, which display how SQL Server or Azure SQL Database processes queries.
- Execution Plans: To view the execution plan, click on the "Explain" button in the query editor.
- Optimization Tools: Use these plans to identify slow-running queries and optimize them by analyzing the cost and execution steps.
Execution plans are particularly helpful for finding inefficient joins, missing indexes, or bottlenecks in query processing.
Code Snippet Example (Viewing an Execution Plan):
| sql SET STATISTICS XML ON; SELECT * FROM Employees WHERE Department = 'Sales'; SET STATISTICS XML OFF; |
The execution plan will show up as XML, detailing how SQL Server executed the query, including steps like scans, joins, and index usage.
Data Import/Export Features
Azure Data Studio also includes built-in data import and export features. You can easily import data from external files (CSV, Excel, JSON) into your database and export data from the database to these formats.
- Import Data: Right-click on a table in the Object Explorer, select Import Data, and choose the data source (e.g., CSV, Excel).
- Export Data: Right-click on a table or query result, select Export Data, and choose the desired file format.
This feature helps streamline data migration tasks, especially when moving data between environments.
Visualizing Data within Azure Data Studio
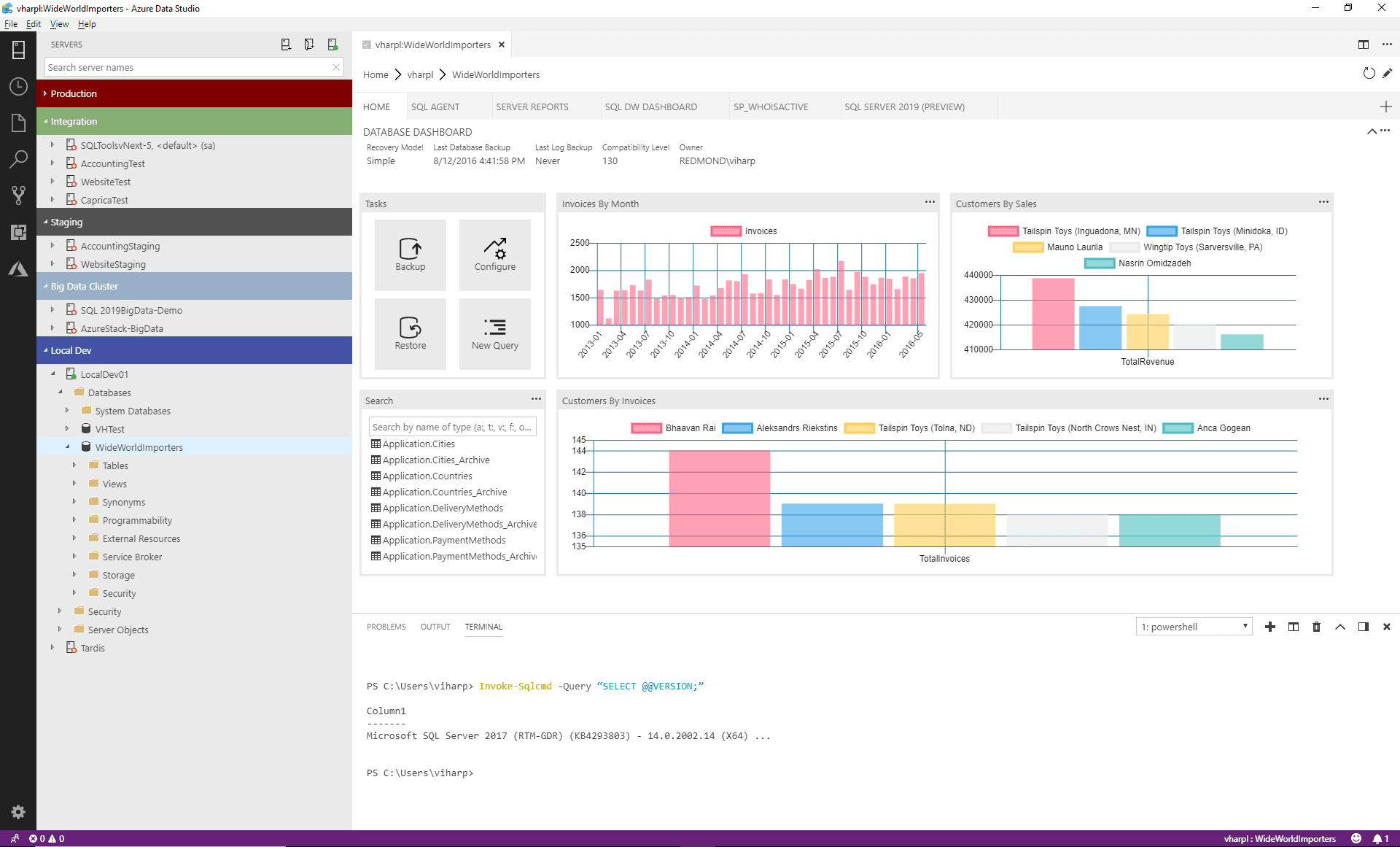
Source: Microsoft Sql Server Blog
Azure Data Studio also offers the ability to create charts and reports from your query results. This is ideal for data analysts who need to visualize patterns or trends directly within the tool.
- Charting: After running a query, select the Chart button in the result grid to generate a visualization of the data (e.g., bar charts, line graphs).
- Reports: Combine SQL queries with charts and markdown in notebooks to create detailed reports for analysis.
Collaboration and Sharing Features
Sharing SQL Scripts and Notebooks with Team Members
Azure Data Studio makes it easy to share your work with team members:
- SQL Scripts: You can export SQL scripts as .sql files and share them with others.
- Notebooks: Notebooks can be exported to PDF, HTML, or Jupyter Notebook formats for sharing. This is particularly useful for presenting both code and results in a cohesive format.
To share a notebook, simply click the Share button and select your desired format.
Collaborative SQL Scripting in Azure Data Studio
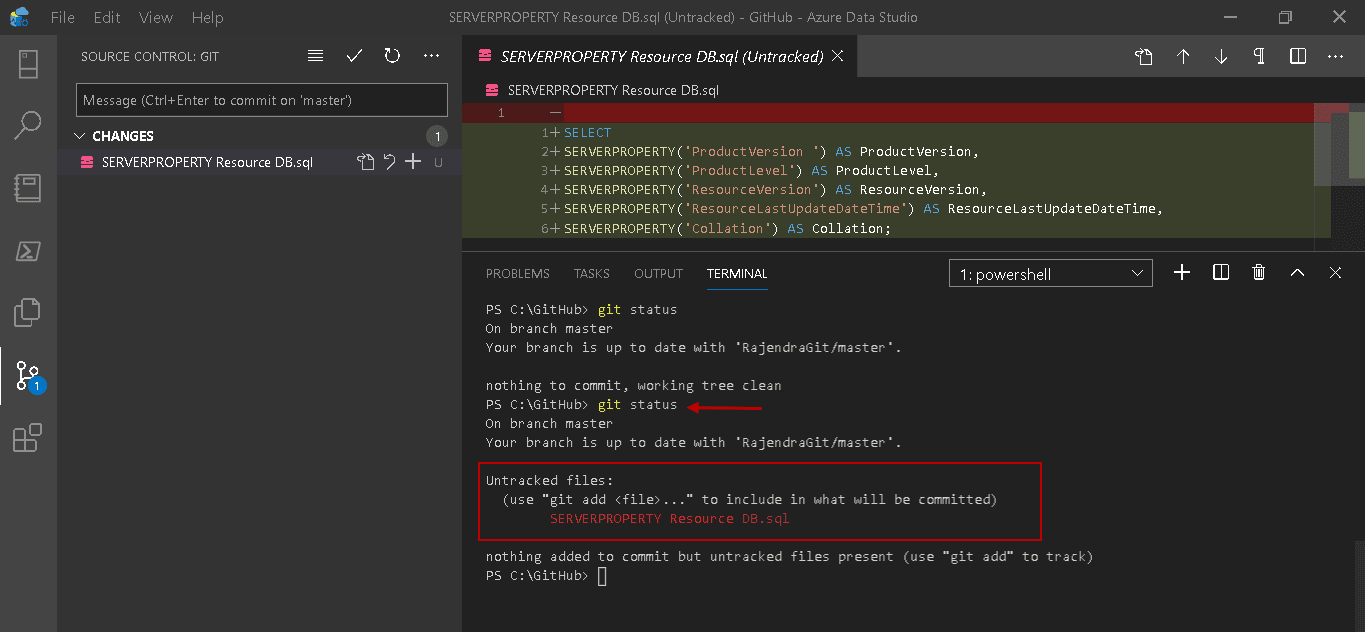
Screenshot of a Git repository integration within Azure Data Studio, showing branches, commits, and changes.
Source: SqlShack
Azure Data Studio’s Git integration allows multiple developers to collaborate on SQL scripts:
- Version Control: Use Git to manage changes to SQL scripts, track versions, and collaborate with others.
- Live Collaboration: Although Azure Data Studio does not natively support real-time collaboration, you can sync your work via Git and ensure everyone is working on the latest version of scripts and queries.
Azure Data Studio vs. Other Tools
Comparison with SQL Server Management Studio (SSMS) and Other Tools
When it comes to database management tools, Azure Data Studio is often compared to SQL Server Management Studio (SSMS), as both are commonly used for managing SQL Server and related databases. Let’s explore the differences:
| Feature | Azure Data Studio | SQL Server Management Studio (SSMS) |
| Cross-Platform Support | Yes (Windows, macOS, Linux) | No (Windows only) |
| Lightweight | Yes (Faster startup and minimal resource use) | No (Heavier and resource-intensive) |
| User Interface | Modern, customizable, and clean | Traditional, less customizable |
| Built-in Git Integration | Yes | No |
| Notebooks | Yes (Markdown + SQL) | No |
| Advanced Features | Extensions and third-party support | Built-in advanced features for SQL Server |
| Performance Monitoring | Basic real-time monitoring | Advanced monitoring and diagnostic tools |
Azure Data Studio shines in its cross-platform capabilities, lighter resource consumption, and modern features like Notebooks and Git integration. On the other hand, SSMS is a more feature-rich tool for deep SQL Server administration, with better support for advanced server management features.
Azure Data Studio is generally more suitable for developers, data scientists, and those who prefer a streamlined and customizable tool. In contrast, SSMS is more appropriate for database administrators who need deeper access to SQL Server features.
Strengths and Limitations of Azure Data Studio
Strengths:
- Cross-Platform: Works seamlessly on Windows, macOS, and Linux, which makes it a great choice for diverse environments.
- Modern and Intuitive UI: The interface is clean, customizable, and easy to navigate, making it ideal for those who prefer a simple yet effective workspace.
- Notebook Integration: Unique support for notebooks that can mix code, results, and markdown, which is particularly beneficial for data analysis and reporting.
- Git Support: Built-in Git integration enables version control and collaborative workflows without leaving the tool.
Limitations:
- Less Advanced Server Management: Compared to SSMS, Azure Data Studio lacks some deep database administration features (like detailed SQL Server Profiler or full server health monitoring).
- Limited SQL Server-Specific Tools: Some SQL Server-specific tools, like SQL Agent Jobs, are not available in Azure Data Studio.
- Fewer Built-in Reports: Azure Data Studio does not come with the extensive set of predefined reports that SSMS offers for SQL Server.
Best Practices for Maximizing Productivity
Managing Multiple Database Connections and Queries
Azure Data Studio supports the ability to manage multiple database connections simultaneously, which is incredibly useful when working across several databases or environments. Here are some tips for managing them effectively:
- Use the Connections Pane: You can have multiple connections open at once. Just keep your server connections organized by naming them clearly.
- Open Multiple Query Windows: You can open different query windows for different databases, making it easy to work on various projects simultaneously.
- Group Connections: If you work with similar databases, you can group connections by server type or project, which helps maintain order and clarity.
Code Snippet Example (Using Multiple Connections):
| sql -- Run a query in Database 1 USE Database1; SELECT * FROM Employees; -- Run a query in Database 2 USE Database2; SELECT * FROM Customers; |
By running queries in different windows and selecting the appropriate database context, you can easily work across various databases at the same time.
Keyboard Shortcuts and Customization Tips
Azure Data Studio supports customizable keyboard shortcuts, which can greatly improve your productivity. Some common shortcuts include:
- Ctrl + N: Open a new query editor.
- F5: Run the current query.
- Ctrl + Shift + P: Open the Command Palette for quick access to commands.
- Ctrl + B: Toggle the sidebar visibility.
To create your own keyboard shortcuts:
- Go to File > Preferences > Keyboard Shortcuts.
- Search for the command you want to customize.
- Click on the pencil icon and set your desired keybinding.
Customizing shortcuts allows you to tailor the tool to your workflow and make repetitive tasks faster.
Optimizing the User Interface for Better Workflow
Azure Data Studio offers multiple ways to optimize the user interface to match your needs:
- Themes: You can change the editor’s theme (light or dark) by going to File > Preferences > Color Theme. Dark themes are easier on the eyes, while light themes offer better visibility in bright environments.
- Sidebar Configuration: Customize the Activity Bar to show only the panels you use most frequently (Explorer, Source Control, Notebooks, etc.).
- Editor Layouts: Split your editor into multiple panes to view and work on several files at once.
Troubleshooting and Issue Resolution
Common Connectivity and Performance Issues
Despite its powerful features, users occasionally encounter issues while working with Azure Data Studio. Common problems include:
- Connectivity Issues: When trying to connect to SQL Server or other databases, you may encounter errors related to authentication or network problems.
- Solution: Verify your credentials and ensure that your database server is online and accessible. Check the Firewall settings and make sure the correct port is open for connections.
- Query Performance: Slow queries can be frustrating, especially when working with large datasets or complex operations.
- Solution: Use Execution Plans to identify slow-performing queries and consider adding indexes or optimizing the SQL code.
- Extensions Not Working: Sometimes extensions might fail to load or work correctly.
- Solution: Try disabling and re-enabling the extension, or reinstall it if the problem persists.
Tips for Efficient Query Debugging and Execution
When troubleshooting query performance, Azure Data Studio provides several tools to help:
- Execution Plans: As mentioned earlier, use the Explain Plan to view how the database executes your queries and identify optimization opportunities.
- Query Execution Time: Always check the execution time of your queries. Azure Data Studio shows this in the Status Bar at the bottom after you run a query.
- Error Messages: Pay close attention to error messages, as they often provide valuable information on why a query failed.
Code Snippet Example (Execution Plan for Performance Debugging):
| sql SET STATISTICS IO ON; SELECT * FROM Orders WHERE OrderDate > '2023-01-01'; SET STATISTICS IO OFF; |
By using the SET STATISTICS IO ON command, you can get detailed information about the performance of the query, such as I/O costs and how much data is being read.
Frequently Asked Questions
1. How can I improve the performance of my queries in Azure Data Studio?
Answer:
To optimize query performance in Azure Data Studio:
- Use Execution Plans: Before running complex queries, use the Execution Plan to understand how SQL Server processes the query and identify performance bottlenecks.
- Indexes: Ensure that your queries are using the proper indexes. Missing indexes can severely degrade performance, especially on large datasets.
- Optimize Joins: Review your joins and ensure they are efficient. Use indexed columns for joining tables.
- Use SET STATISTICS IO ON: This command helps to track I/O performance, which can highlight potential areas for optimization.
Code Snippet Example:
| sql SET STATISTICS IO ON; SELECT * FROM Products WHERE CategoryID = 3; SET STATISTICS IO OFF; |
2. How do I work with multiple database connections in Azure Data Studio?
Answer:
Azure Data Studio allows you to manage multiple database connections at once, which is ideal for developers working across different environments. To handle multiple connections:
- Open New Connections: Click on the New Connection icon and provide the necessary details for the additional databases.
- Switch Between Connections: Use the Connection Pane to switch between databases in the same editor window.
- Query on Multiple Databases: Write queries and run them on different databases by selecting the appropriate database context using the USE command.
Code Snippet Example:
| sql -- Run a query in Database1 USE Database1; SELECT * FROM Orders; -- Run a query in Database2 USE Database2; SELECT * FROM Customers; |
3. Can I use Azure Data Studio for advanced SQL Server administration tasks like backups and restores?
Answer:
Azure Data Studio does not natively support all advanced SQL Server administration tasks like backups, restores, or database configuration that are typically available in SQL Server Management Studio (SSMS). However, you can:
- Use Extensions: Install extensions like SQL Server Agent to gain additional management capabilities.
- Run Administrative T-SQL Commands: Perform tasks like backups and restores manually using T-SQL scripts.
Example Backup Script:
| sql BACKUP DATABASE [MyDatabase] TO DISK = 'C:\Backup\MyDatabase.bak' WITH FORMAT; |
For more comprehensive administration tasks, SSMS may be required.
4. How can I debug queries in Azure Data Studio?
Answer:
Azure Data Studio provides several features to help debug and troubleshoot SQL queries:
- Execution Plan: Use the Explain Plan button to generate the execution plan for your query and see where it may be taking up unnecessary resources.
- SQL Profiler: Although Azure Data Studio doesn't have SQL Profiler, you can use Extended Events or SQL Server Profiler (from SSMS) to track query execution and identify performance issues.
- Error Messages: Pay close attention to error messages in the Output Pane as they often provide detailed information on query failures.
5. How can I automate tasks in Azure Data Studio?
Answer:
While Azure Data Studio doesn’t have built-in job scheduling like SQL Server Agent in SSMS, you can automate tasks using the following methods:
- Extensions: Use extensions like SQL Server Agent (via third-party extensions) for task automation and job scheduling.
- PowerShell Scripts: Use PowerShell scripts for automating routine tasks. You can run PowerShell scripts directly from Azure Data Studio.
- SQL Scripts: Write SQL scripts for routine database maintenance tasks, such as backups, index rebuilds, and performance checks, and execute them on a scheduled basis.
Code Snippet Example (Automating Index Rebuild):
| sql ALTER INDEX ALL ON Orders REBUILD; |
You can schedule this script to run periodically using external tools like Task Scheduler or SQL Agent in SSMS.
6. Can I collaborate with my team on Azure Data Studio?
Answer:
Yes, Azure Data Studio offers several collaboration features:
- Git Integration: Azure Data Studio comes with built-in Git integration, allowing you to track changes to SQL scripts and share them with your team. You can clone, commit, push, and pull repositories directly from within the tool.
- Notebooks: Share SQL Notebooks that combine SQL code, results, and markdown for collaborative analysis. Notebooks can be exported to PDF, HTML, or Jupyter Notebook formats.
- Extensions: Some extensions, such as Live Share, may allow real-time collaboration with other team members, enabling them to see your work and contribute in real-time.
7. How do I troubleshoot connectivity issues in Azure Data Studio?
Answer:
Connectivity issues can arise due to network problems, incorrect settings, or misconfigurations. Here are some tips:
- Check Server Name and Credentials: Ensure that the server name, username, and password are correct.
- Firewall Settings: Ensure that the necessary ports are open for database communication (default SQL Server port is 1433).
- Network Connectivity: Test if your machine can reach the server via ping or by using telnet.
- SSL/TLS Issues: If your server uses encrypted connections, ensure SSL/TLS settings are correctly configured.
You can also check the Output Pane for specific error messages related to connectivity issues.
8. How do I create custom extensions or themes in Azure Data Studio?
Answer:
Azure Data Studio supports customization through extensions and themes. To create your own:
- Extensions: You can create custom extensions using Node.js, TypeScript, and JavaScript. The extension API allows you to interact with the editor, add features, and modify behavior.
- Themes: You can create your own custom themes by modifying the JSON files associated with color schemes and editor styles.
To start creating extensions, you can refer to the Azure Data Studio Extension API documentation.
9. Can I use Azure Data Studio with non-SQL databases (e.g., NoSQL, MongoDB)?
Answer:
While Azure Data Studio is primarily designed for SQL Server and Azure SQL Database, you can extend it to support NoSQL databases using available extensions:
- MongoDB Extension: By installing the MongoDB extension, you can connect to MongoDB databases, run queries, and manage documents directly in Azure Data Studio.
- Other NoSQL databases: Azure Data Studio supports various extensions for working with databases like Cassandra, Cosmos DB, and PostgreSQL.
You can browse and install the relevant extensions from the Extension Marketplace.
10. How can I backup and restore databases using Azure Data Studio?
Answer:
While Azure Data Studio does not have an integrated Backup/Restore GUI like SSMS, you can perform these tasks using T-SQL:
- Backup Database: You can use the BACKUP DATABASE command to backup a SQL Server database to a file.
- Restore Database: Similarly, use the RESTORE DATABASE command to restore a database from a backup file.
Backup Example:
| sql BACKUP DATABASE MyDatabase TO DISK = 'C:\Backups\MyDatabase.bak'; |
Restore Example:
| sql RESTORE DATABASE MyDatabase FROM DISK = 'C:\Backups\MyDatabase.bak'; |
You can also use third-party extensions to provide a more visual backup/restore experience in Azure Data Studio.